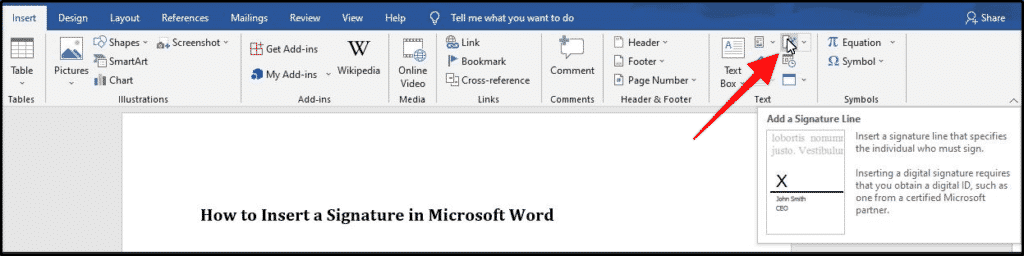
How to Effortlessly Insert a Line for Signature in Word
Inserting a signature line in Microsoft Word is a straightforward process that significantly enhances the professionalism of your documents. Whether you’re a seasoned professional or a student crafting a formal report, adding a dedicated signature line provides a designated space for your handwritten or digital signature, lending an air of authenticity and closure to your work.
In this comprehensive guide, we’ll embark on a step-by-step journey to unravel how to insert a line for signature in Word. We’ll delve into the intricacies of this essential feature, empowering you to seamlessly integrate signature lines into your Word documents, leaving a lasting impression on your recipients.
Understanding Signature Lines: A Crucial Element of Professional Communication
A signature line serves as a designated area in a document where the authorized signatory can affix their signature, either physically or digitally. It typically includes essential information such as the signer’s printed name, title, company or organization, and contact details like email address and phone number.
Inserting a signature line in Word adds a touch of formality to your documents, signaling to the recipient that the document has been duly reviewed and approved by the appropriate authority. It also streamlines the signing process, ensuring a consistent and efficient workflow.
Step-by-Step Guide to Inserting a Signature Line in Word
- Open the Word document: Launch Microsoft Word and open the document into which you want to insert a signature line.
- Navigate to the “Insert” tab: Locate the “Insert” tab located on the top ribbon of the Word window.
- Select “Signature Line”: Click on the “Signature Line” button found within the “Text” group.
- Create New Signature Line: In the “Signature Setup” dialog box, select “Create New Signature Line” from the drop-down menu.
- Enter Signature Details: Fill in the “Suggested Signer” and “Suggested Signer’s Title” fields with your information or that of the intended signatory.
- Configure Line Appearance: Customize the signature line’s appearance by adjusting the “Instruction Text” and “Sign Date” settings as per your preference.
- Insert Signature Line: Once you’re satisfied with the settings, click on the “OK” button to insert the signature line into the document.
Expert Tips for Adding Signature Lines in Word
- Use clear and concise instructions: Provide clear guidance to the signer in the “Instruction Text” field, such as “Please sign above” or “Sign here to indicate your acceptance.”
- Consider digital signatures: Take advantage of Word’s digital signature feature to sign documents electronically, ensuring authenticity and legal validity.
- Align the signature line appropriately: Place the signature line at a suitable location in the document, typically at the end of the document or below specific sections.
- Proofread carefully: Before finalizing the document, double-check the signature line to ensure that all information is accurate and consistent.
FAQs on Signature Lines in Word
Q: Can I add multiple signature lines to a document?
A: Yes, you can insert as many signature lines as needed by clicking on the “New” button in the “Signature Setup” dialog box.
Q: How do I change the appearance of the signature line?
A: Select the signature line and right-click on it. Choose “Signature Line Options” from the menu to modify its appearance, including font, line color, and size.
Q: Can I insert an image of my physical signature?
A: Yes, you can insert a digital image of your handwritten signature by clicking on the “Image” button in the “Signature Setup” dialog box.
Conclusion
Inserting a line for signature in Word is a simple yet impactful way to enhance the professionalism and authenticity of your documents. By following the steps outlined in this guide, you can effortlessly add a signature line to your documents, leaving a lasting impression on your recipients.
Whether you’re a student submitting a formal report or a professional closing a business deal, incorporating a signature line into your Word documents demonstrates attention to detail and a commitment to quality. So, the next time you need to add a signature line in Word, don’t hesitate to use this guide as your trusted reference.
Would you like to learn more about adding a line for signature in Word? Share your questions or insights in the comments below, and let’s delve deeper into this topic together.

Image: www.alphr.com

Image: officebeginner.com
How to insert a Signature Line in Word – OfficeBeginner In this tutorial, you will learn different ways to insert a signature line in Word.💬 If you have any questions, please let me know in the comments below.If